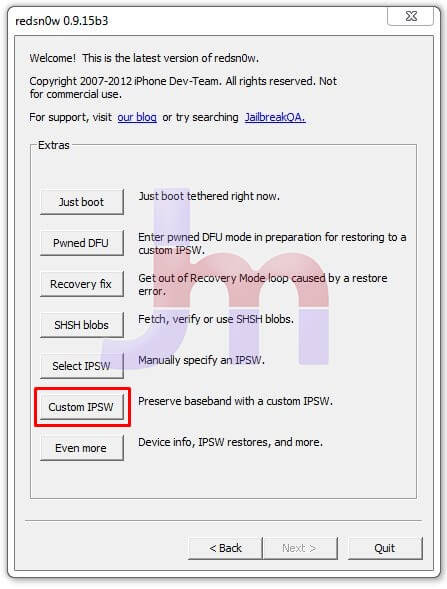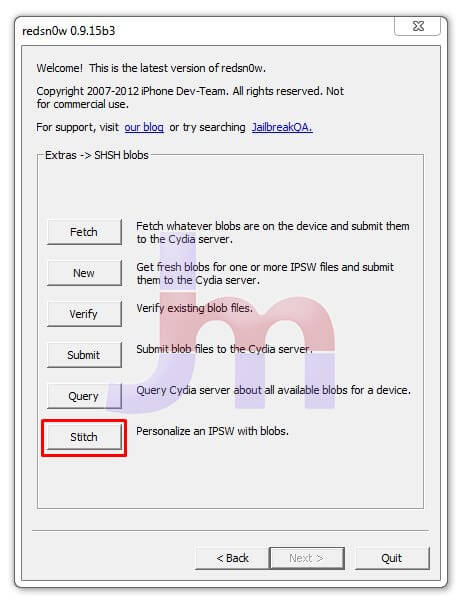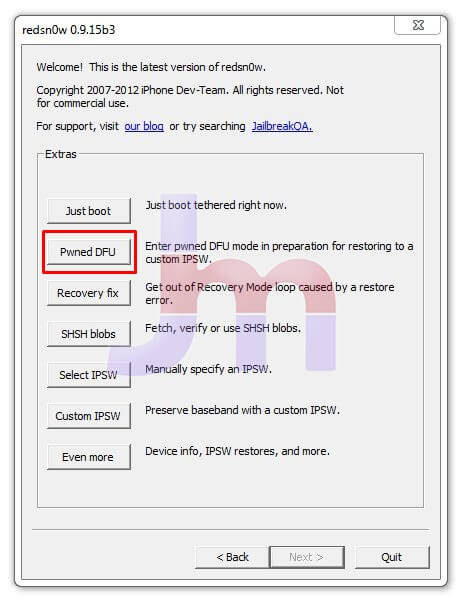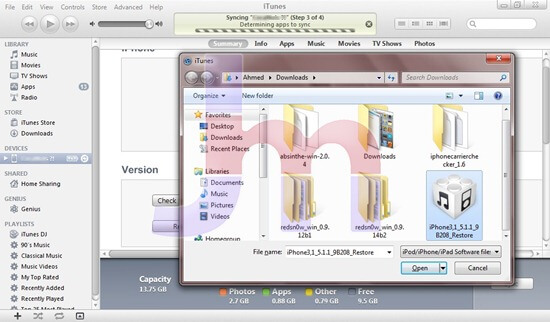How To Unlink Phone Number From iMessage
ـــــــــــــــــــــــــــــــــــــــــــــــــــــــــــــــــــــــــــــــــــــــــــــــــــــــــــــــــــــــــــــــــــــــــــــــــــــــ
How
to unlink phone number from iMessage? It is a necessary step for those
who decide to move on to Android camp, because their Android device will
not receive the text messages from other iPhone users if their number
still linked to iMessage, on the mean times, the senders who use iPhone
will get an acknowledgement of “message delivered”. If you also meet
this situation, please do as following steps to unlink the iMesssage.
Method 1: Apple official website.
1. Visit the Apple official website My Support Profile, and log in with the Apple ID & password;

2. You will see below list featuring all the devices linked to this Apple ID;

3. Click on the device you want to unlink from the list;

4. Click the “Disassociate”button;

5. Click the “Disassociate”button again when you see a confirmation page;

6. Please wait for a moment, and do not exit or close this page until it skip to a next page automatically;

7. This page will show “successfully disassociated”, you need to click “Continue” button as a final step;

By now, your phone number is supposed to be unlinked to this Apple ID, and you will be able to receive message on your Android device from iPhone senders.
Method 2: Unofficial tricky method
1. Borrow an iPhone from a friend, and back up all his data;
2. Load your own SIM card, then activate this iPhone, and login the iMessage service with your phone number, and then close it;
3. Unload your SIM card, and erase all the settings and contents, then load your friend’s SIM card, and activate it restore all his backup data.
Note: If neither method works, please try to contact the Apple service hotline or look for professionals at the Genius Bar of your local Apple store.
Method 1: Apple official website.
1. Visit the Apple official website My Support Profile, and log in with the Apple ID & password;

2. You will see below list featuring all the devices linked to this Apple ID;

3. Click on the device you want to unlink from the list;

4. Click the “Disassociate”button;

5. Click the “Disassociate”button again when you see a confirmation page;

6. Please wait for a moment, and do not exit or close this page until it skip to a next page automatically;

7. This page will show “successfully disassociated”, you need to click “Continue” button as a final step;

By now, your phone number is supposed to be unlinked to this Apple ID, and you will be able to receive message on your Android device from iPhone senders.
Method 2: Unofficial tricky method
1. Borrow an iPhone from a friend, and back up all his data;
2. Load your own SIM card, then activate this iPhone, and login the iMessage service with your phone number, and then close it;
3. Unload your SIM card, and erase all the settings and contents, then load your friend’s SIM card, and activate it restore all his backup data.
Note: If neither method works, please try to contact the Apple service hotline or look for professionals at the Genius Bar of your local Apple store.